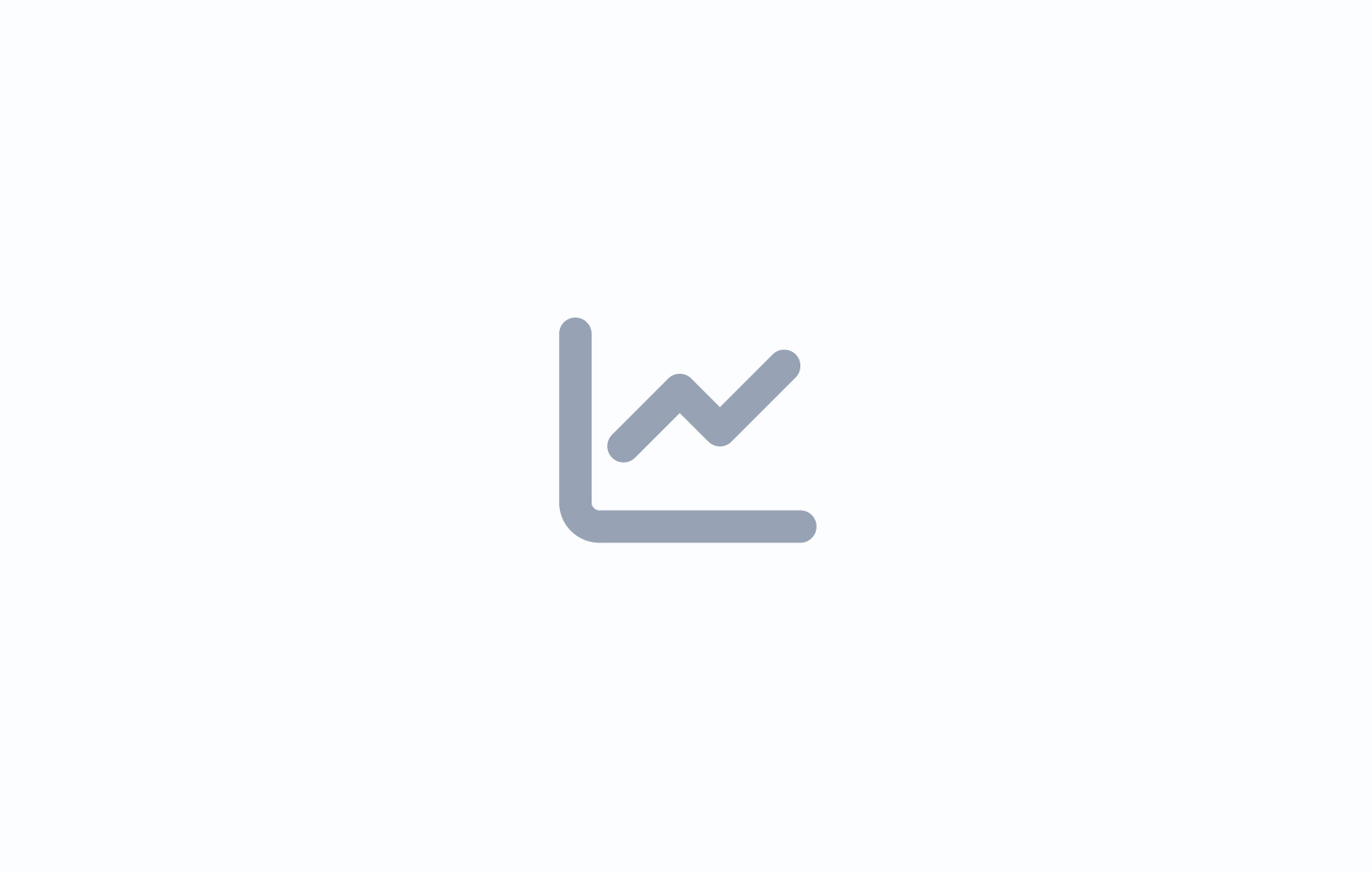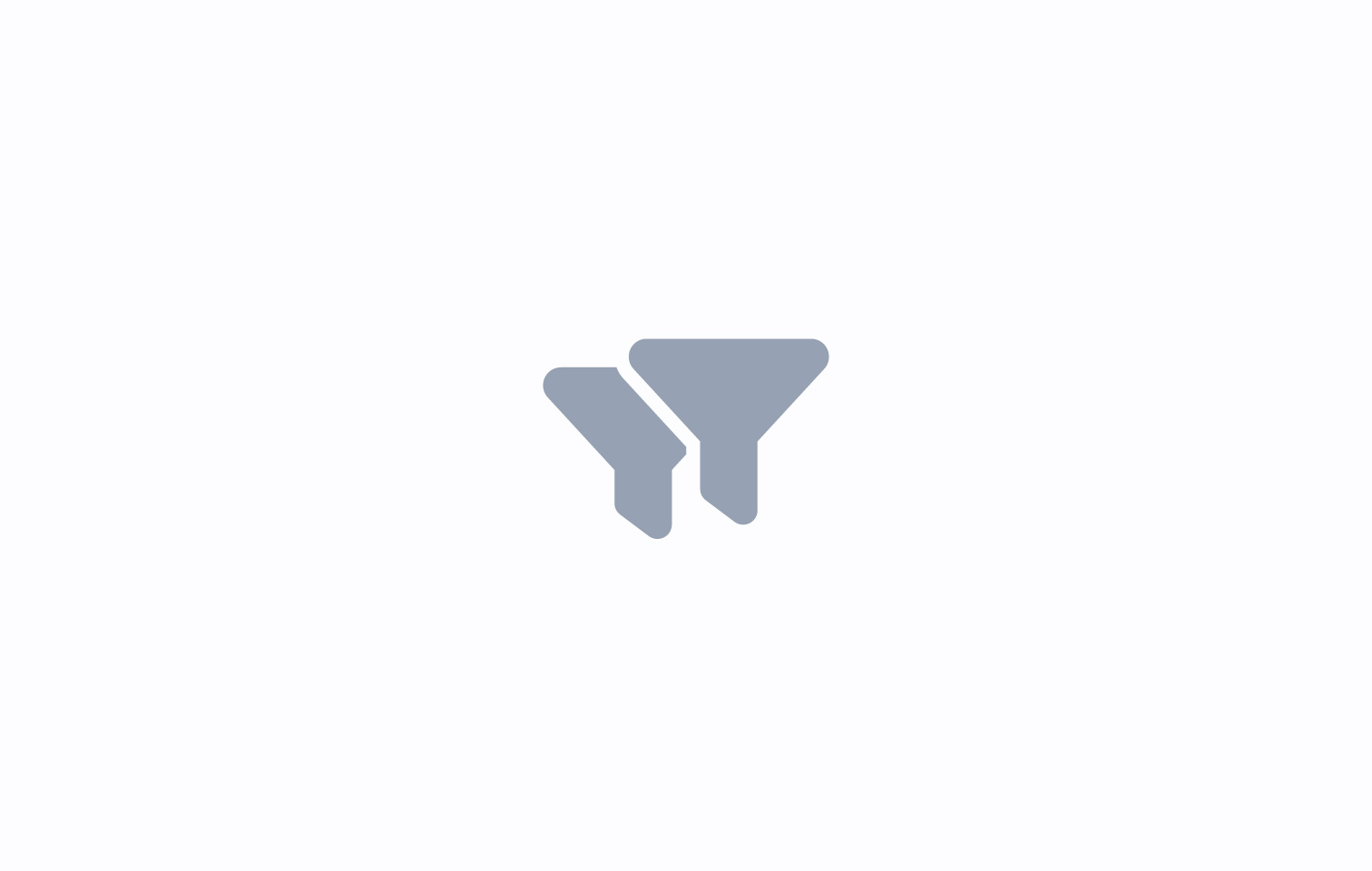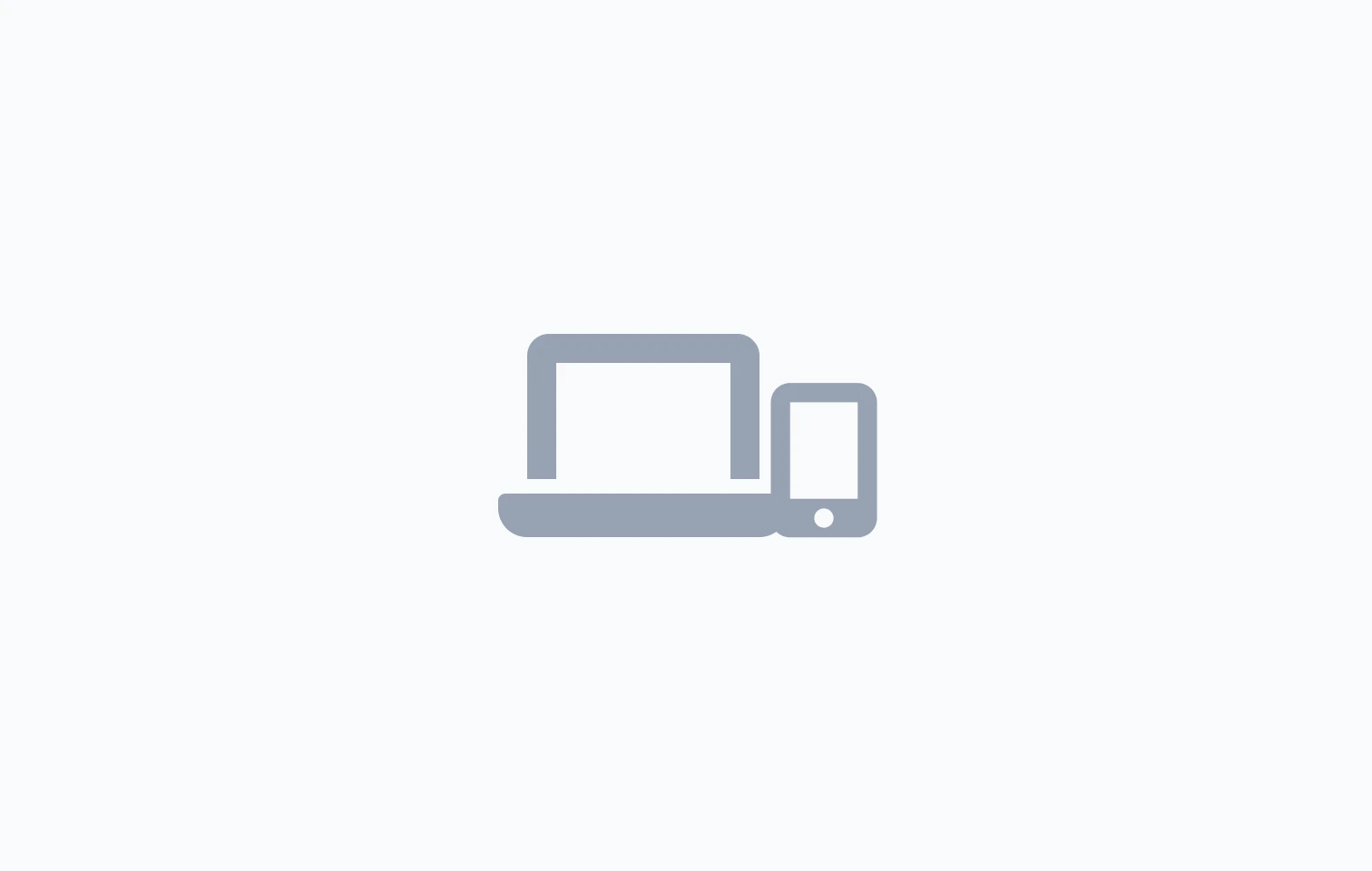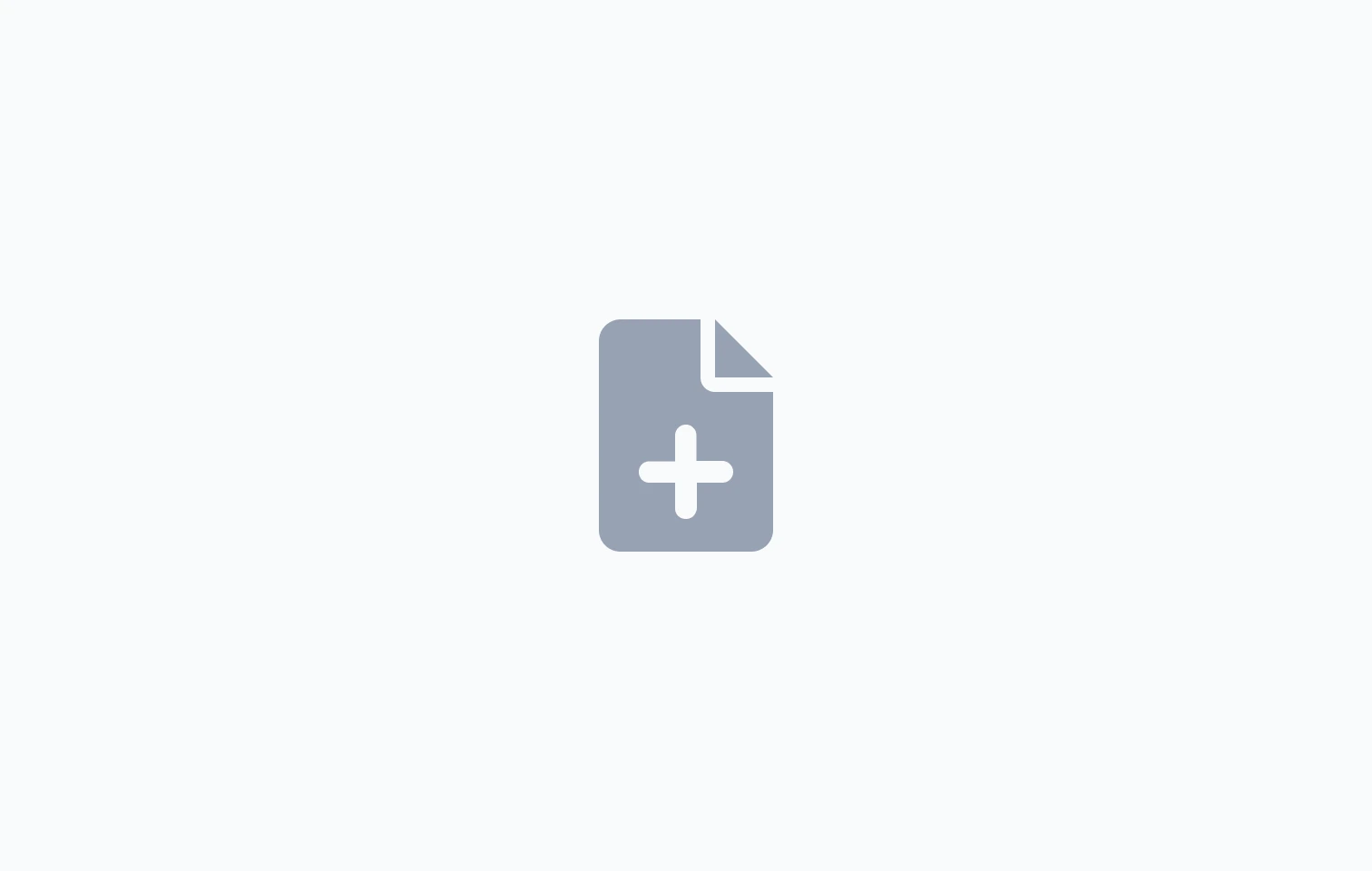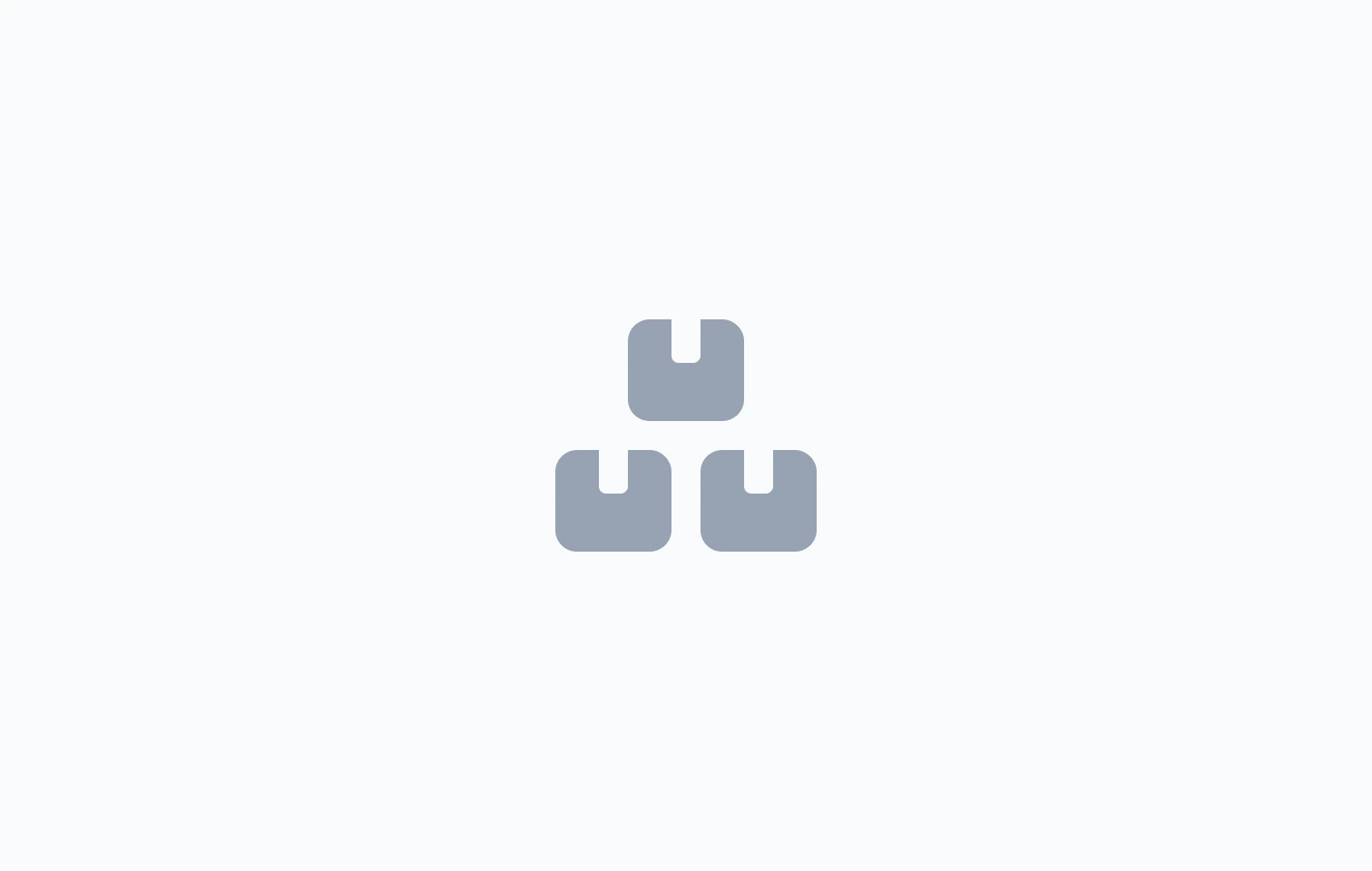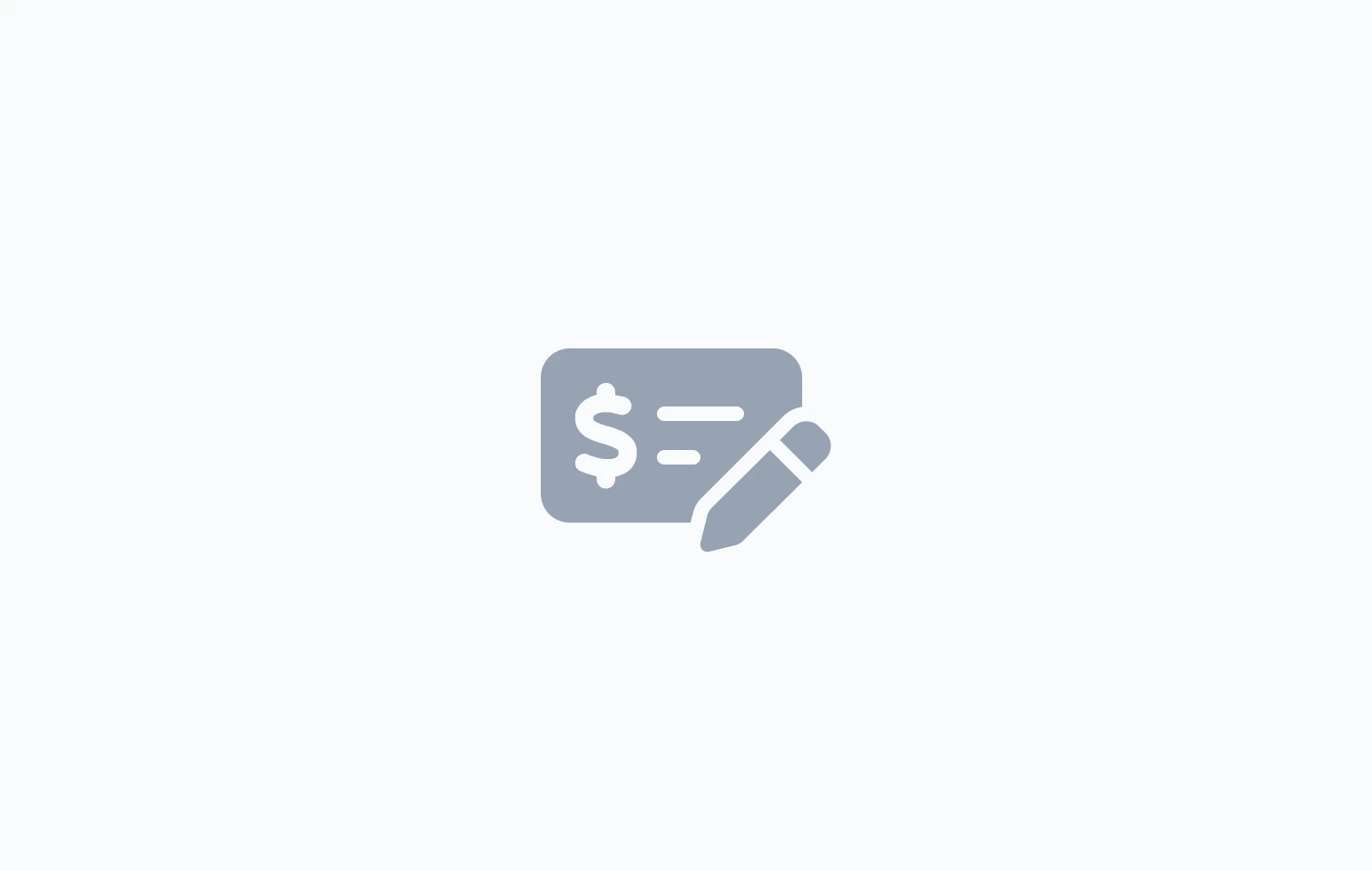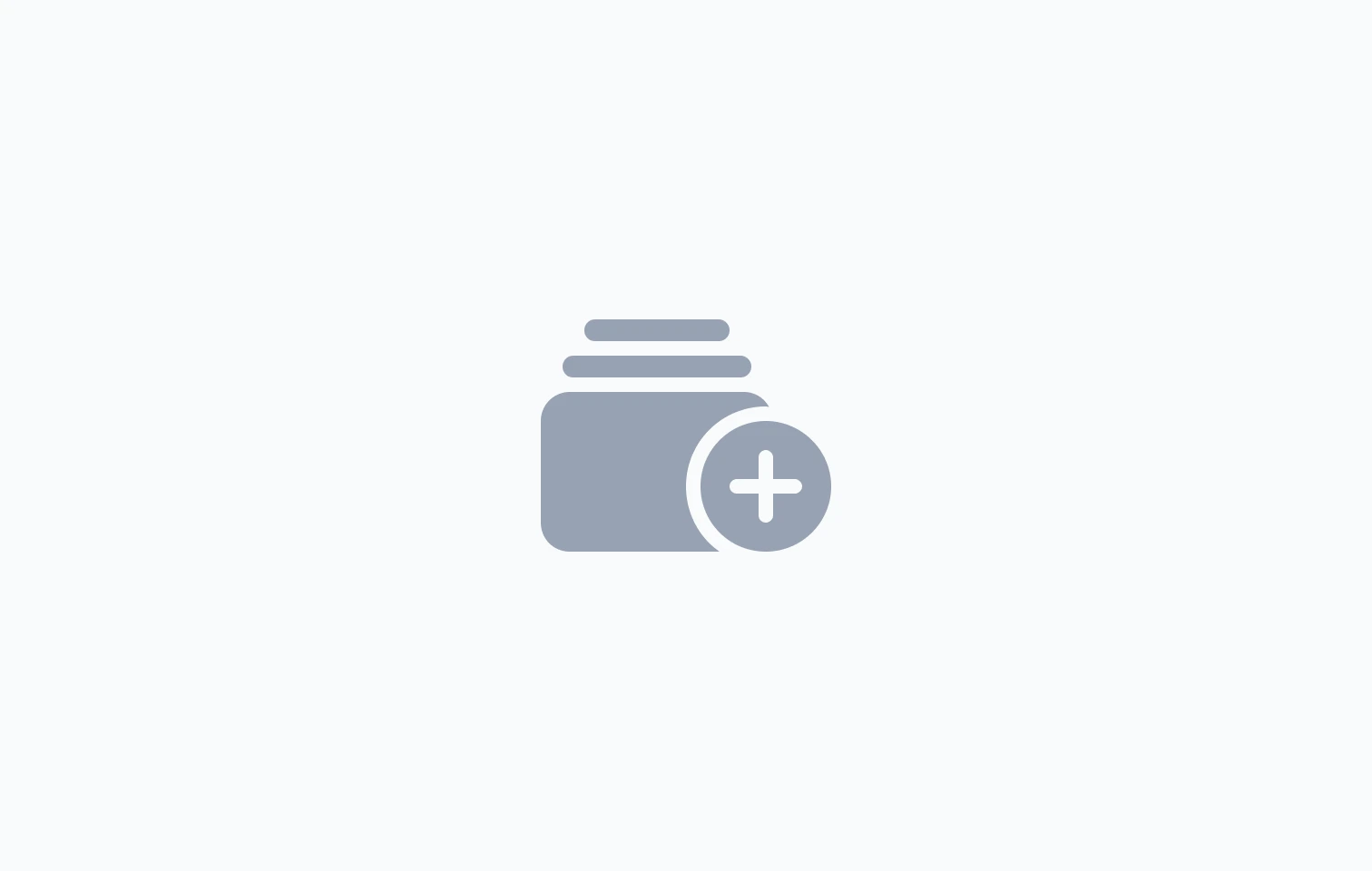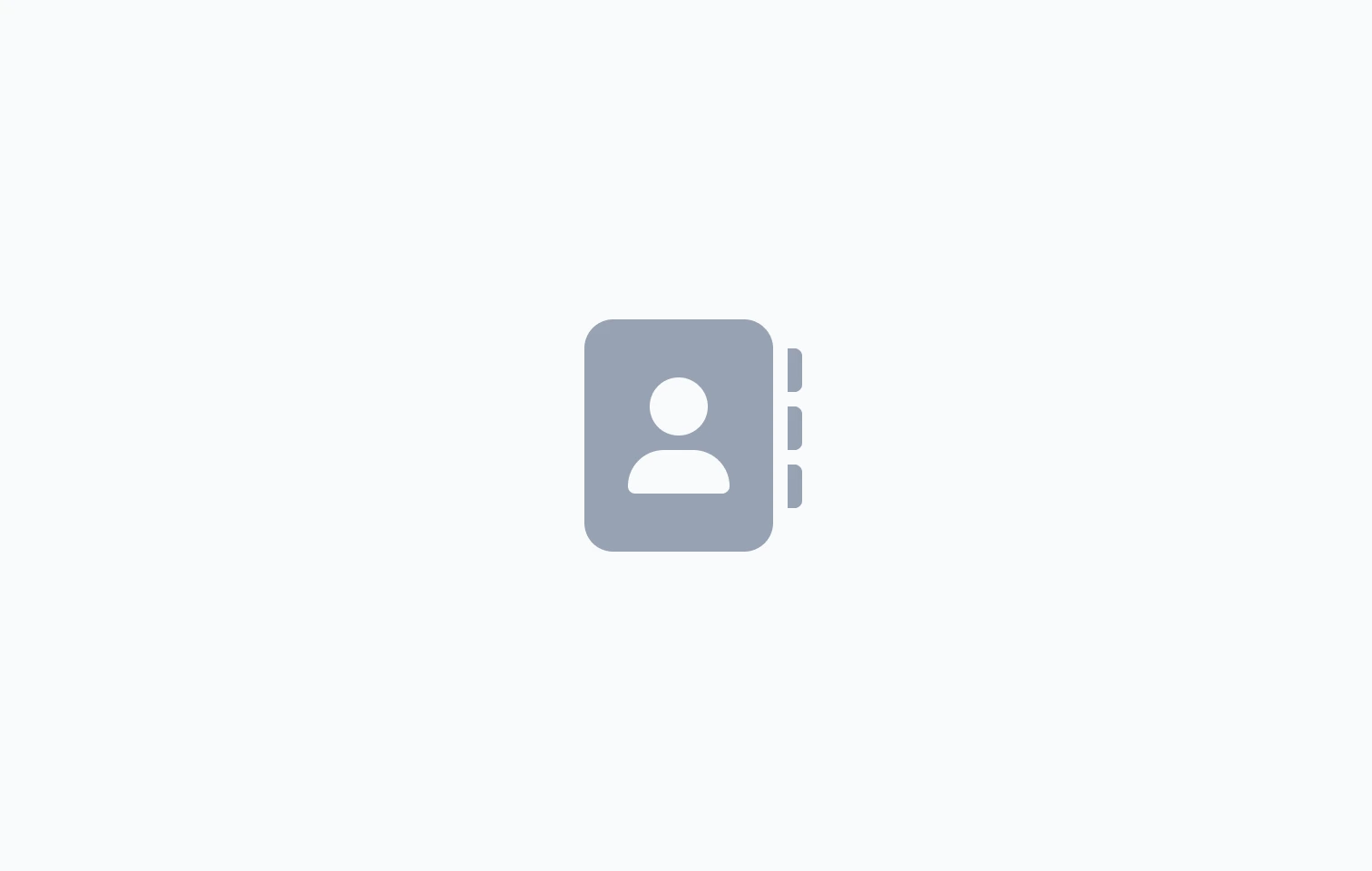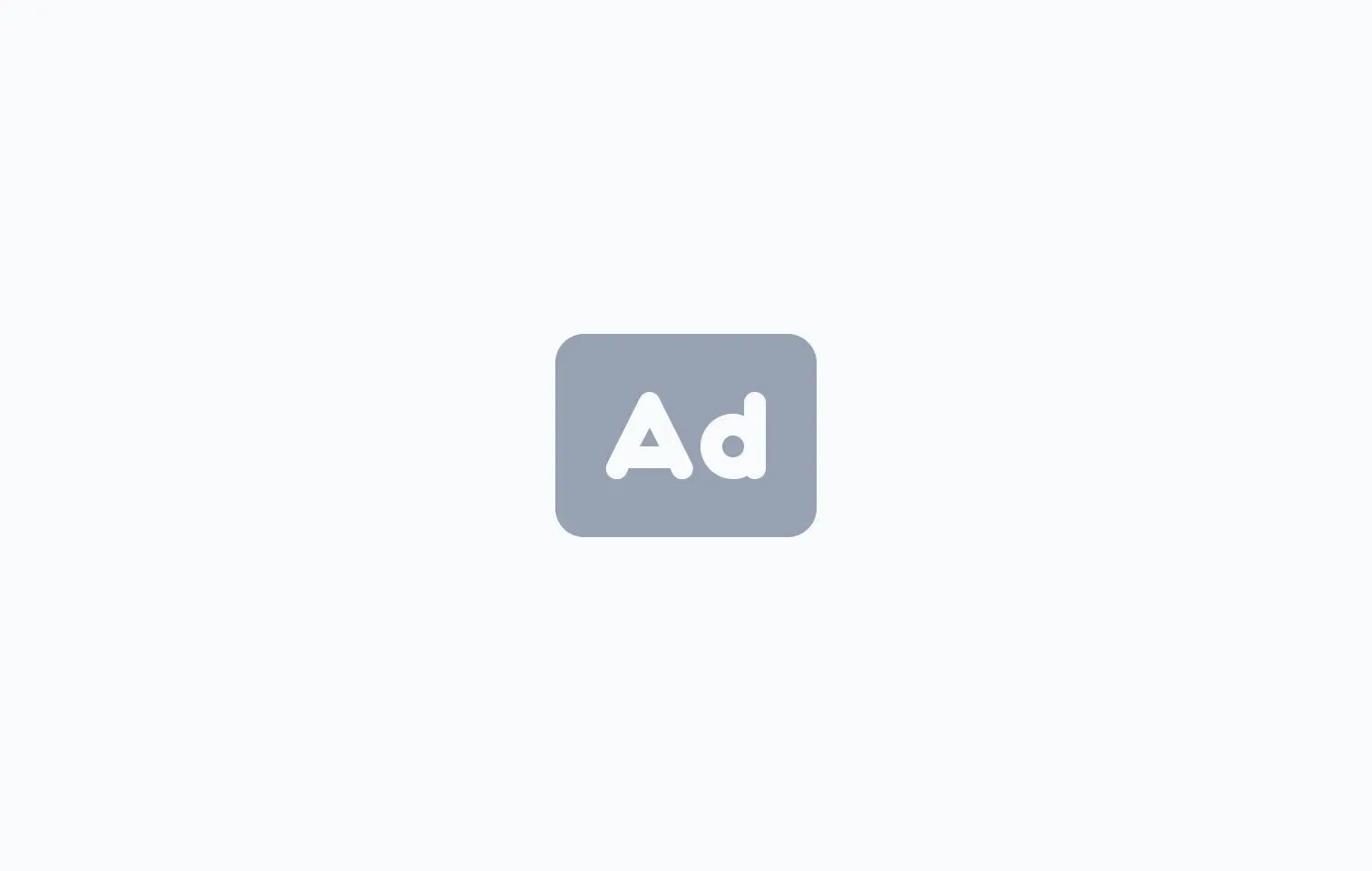เพื่อความสะดวกในการจัดการออเดอร์และรับชำระเงิน Zaapi ร่วมมือกับ GB Prime Pay ผู้ให้บริการระบบชำระเงิน รองรับการชำระเงินที่หลากหลายตั้งแต่ บัญชีธนาคาร, พร้อมเพย์, คิวอาร์โค้ด, จ่ายบิล, แรบบิทไลน์เพย์, ทรูมันนี่ วอลเล็ต, วีแชทเพย์, และชำระเงินผ่านบัตรเครดิตหรือบัตรเดบิต ให้ลูกค้าสามารถชำระเงินและสั่งซื้อสินค้าได้ทันทีผ่านแชท
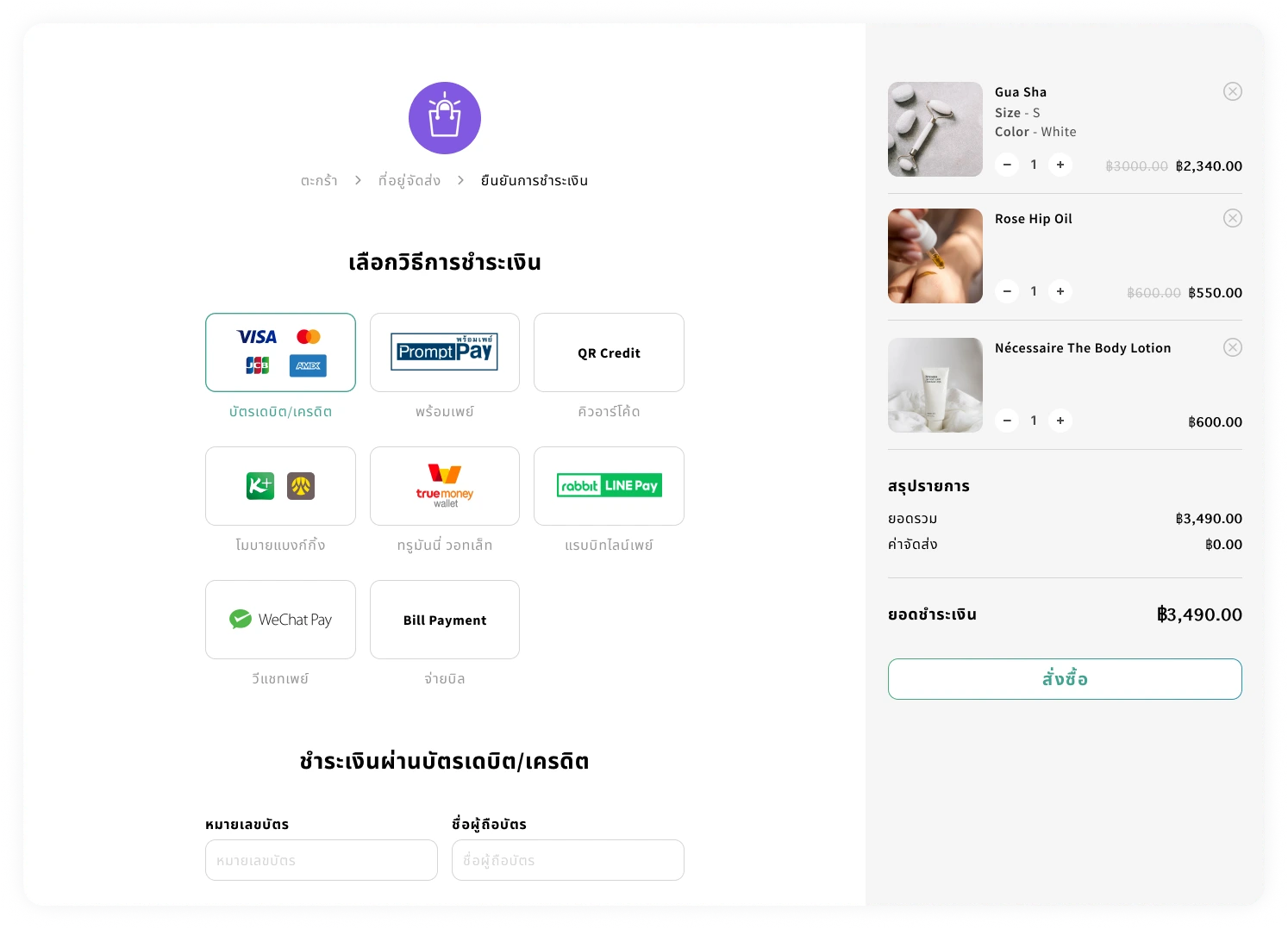
นอกจากนี้ Zaapi ยังมีทางเลือกให้ผู้ใช้สามารถเลือกรับชำระเงินโดยตรงผ่านการโอนเข้าบัญชีธนาคาร และ QR Code PromptPay ที่ทำให้ได้รับเงินทันทีและไม่เสียค่าธรรมเนียม
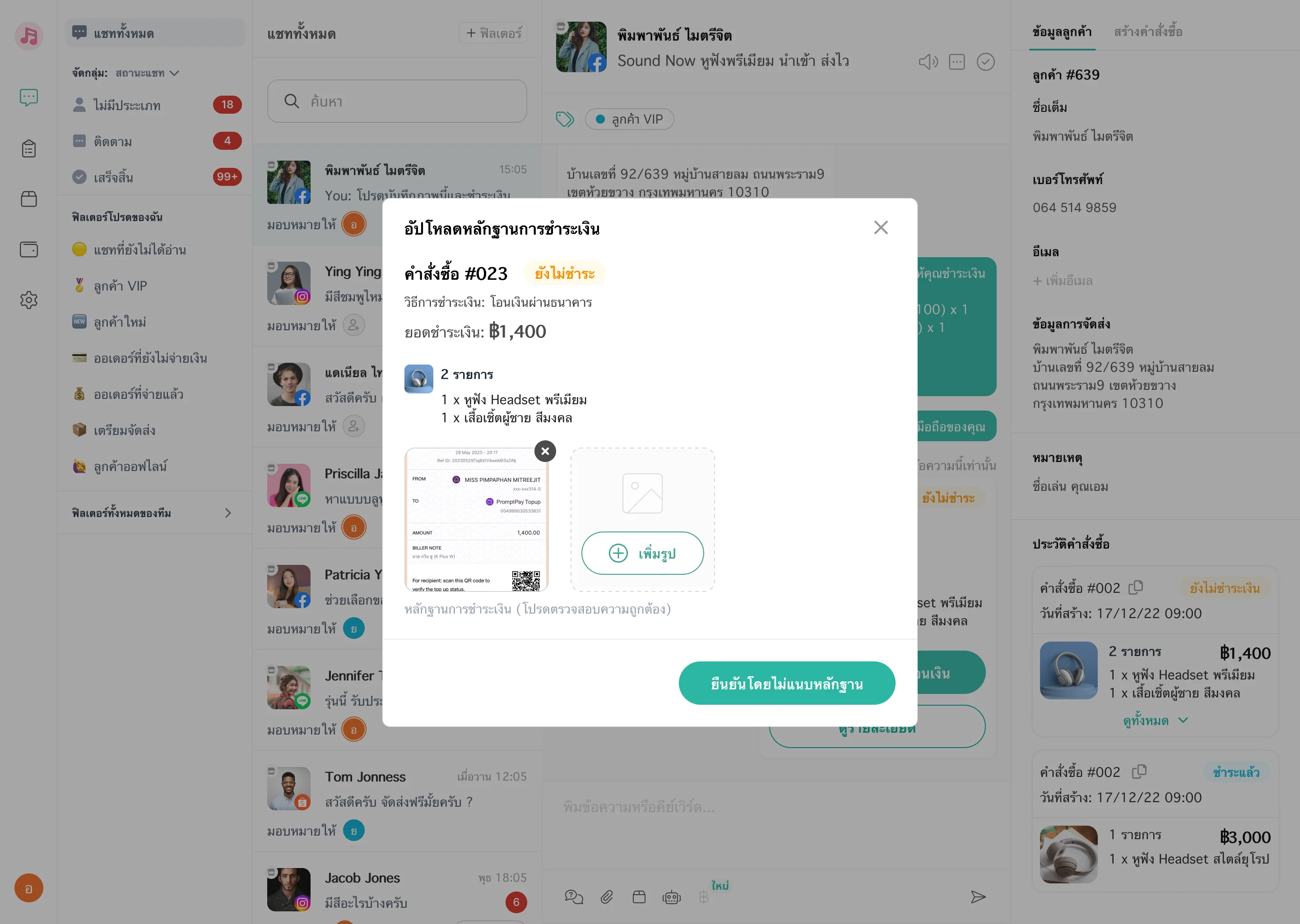
สิทธิพิเศษสำหรับลูกค้าใหม่ ทดลองใช้ระบบรวมแชทบน Zaapi ฟรี 7 วัน คลิกเลย
{{cta-button="/cms-injection-content"}}